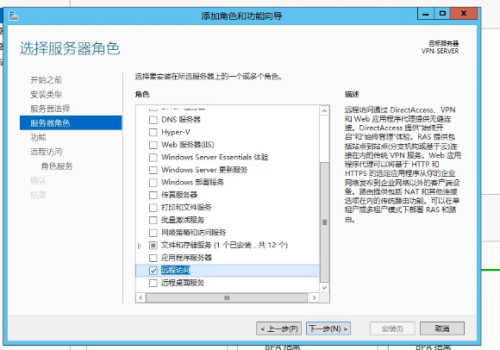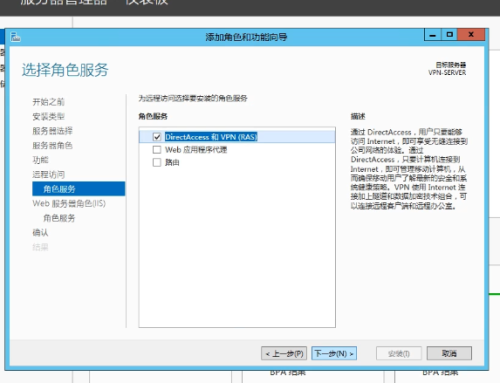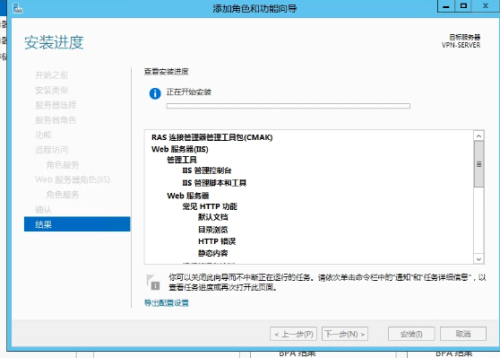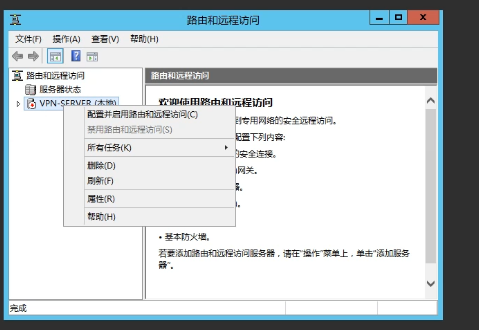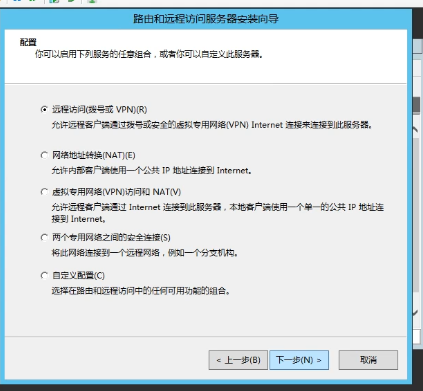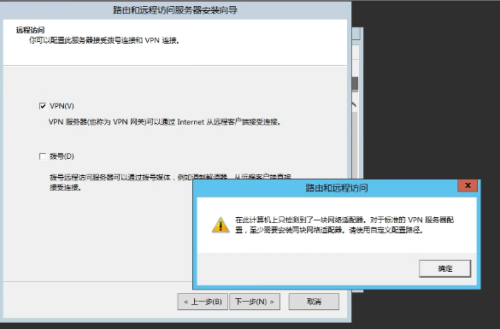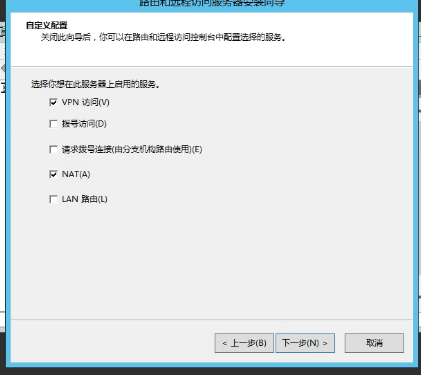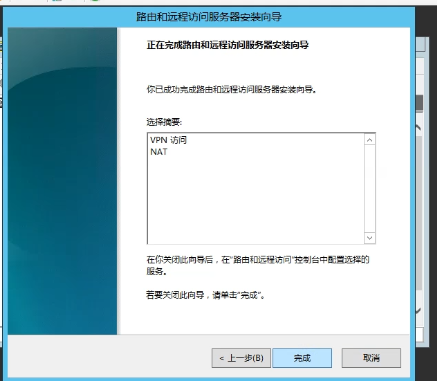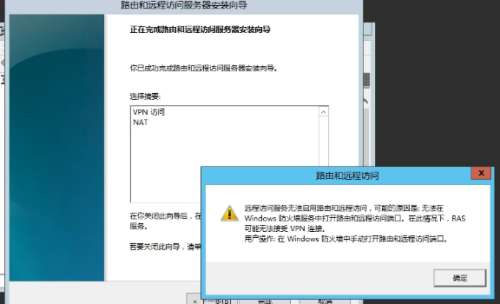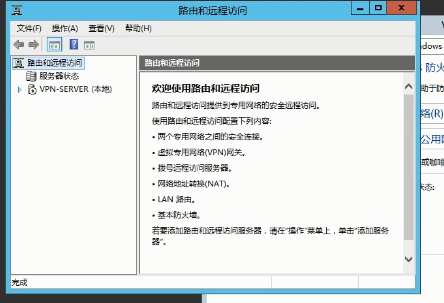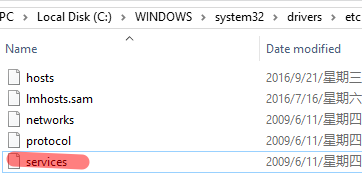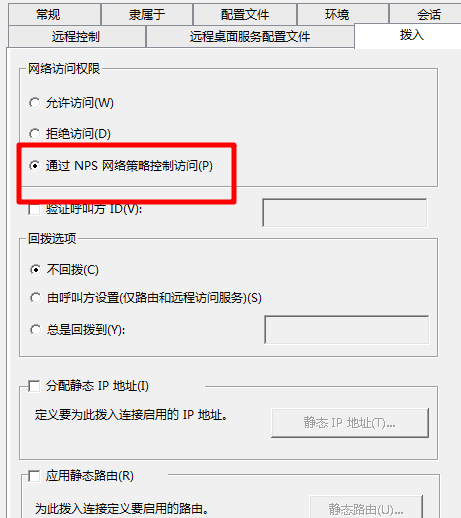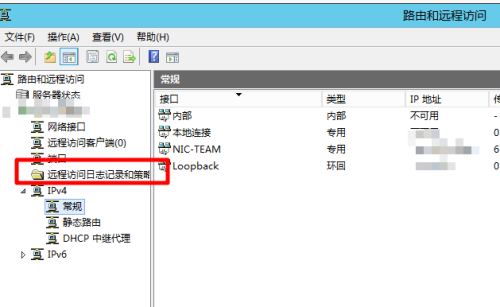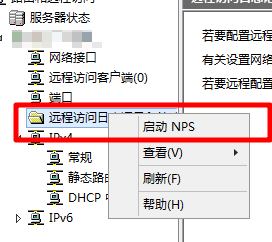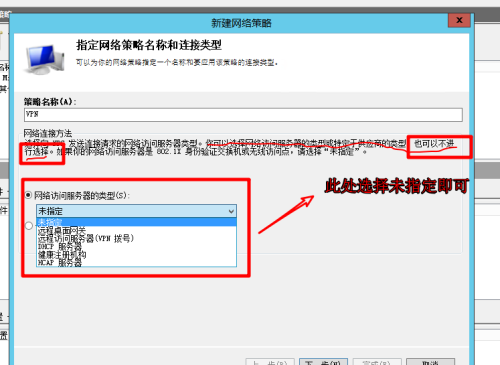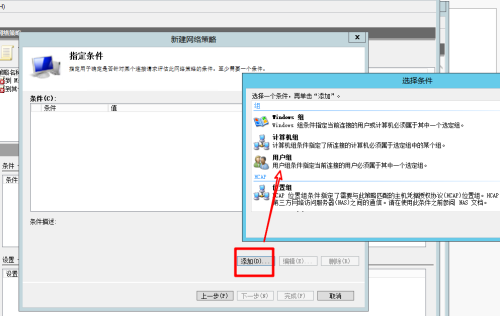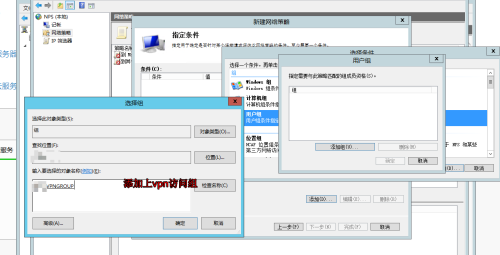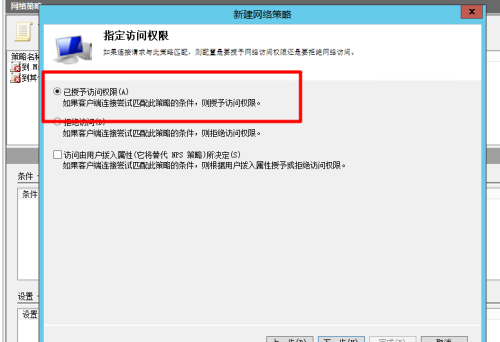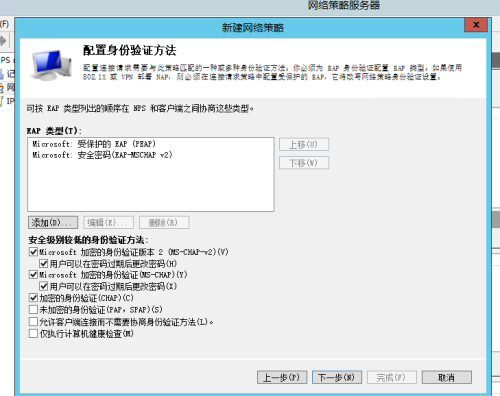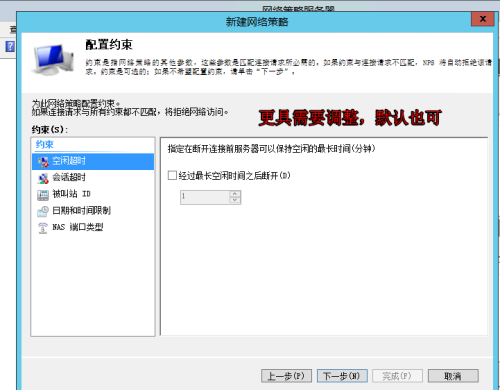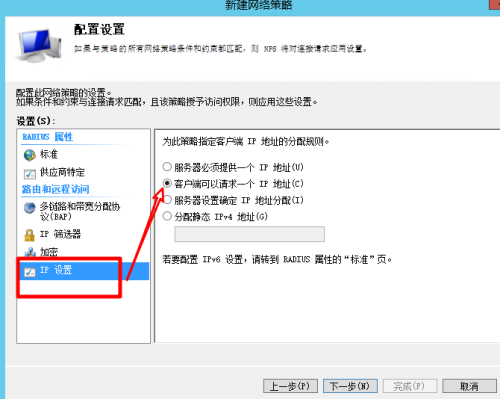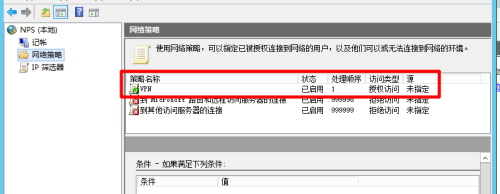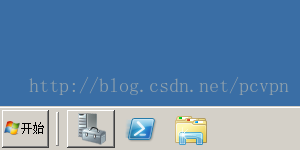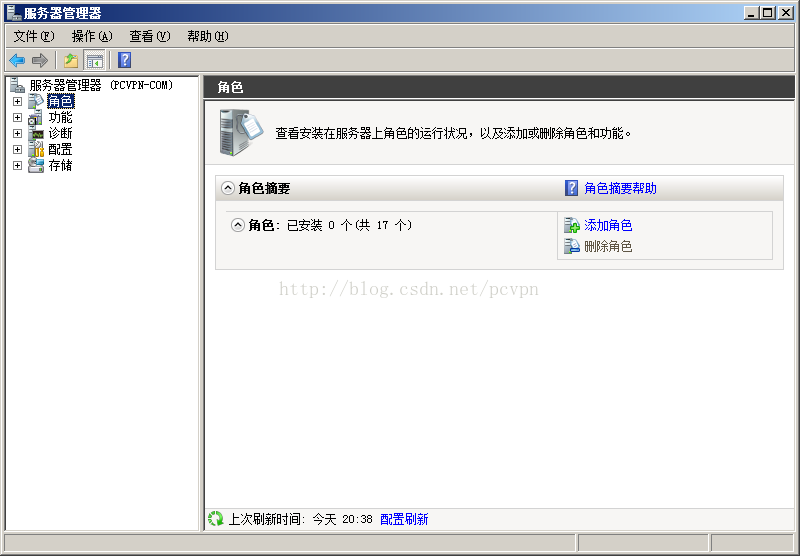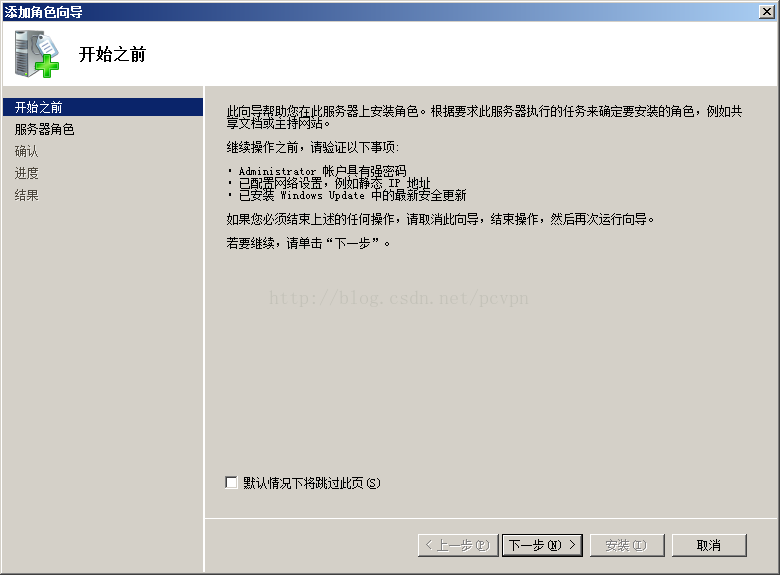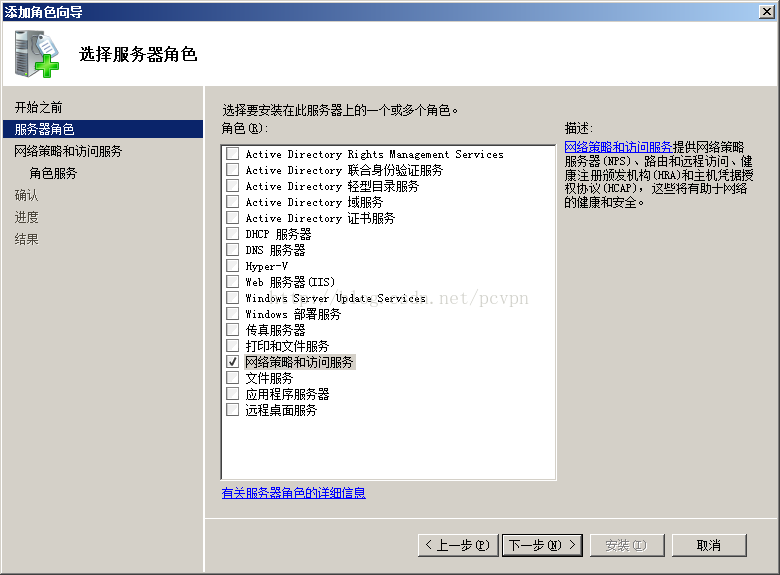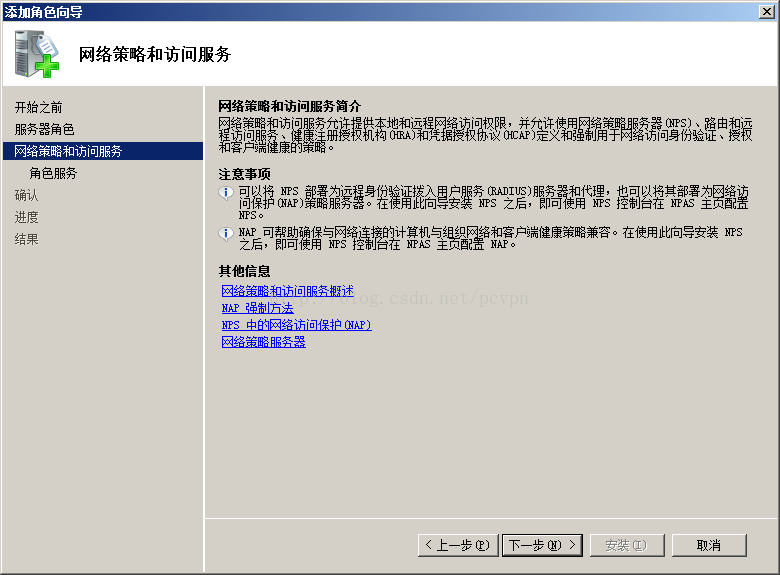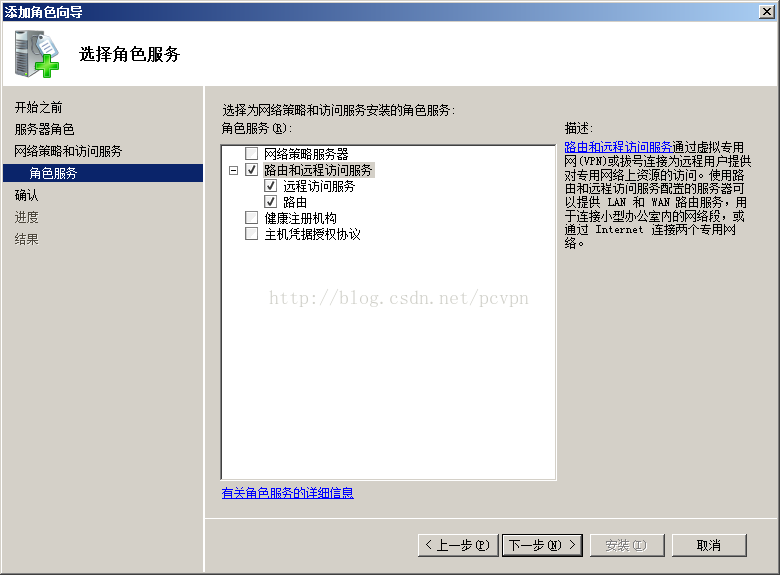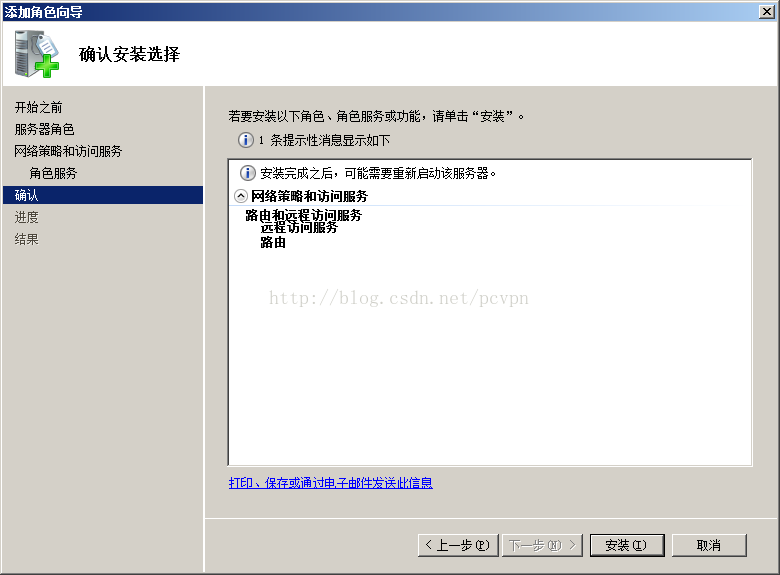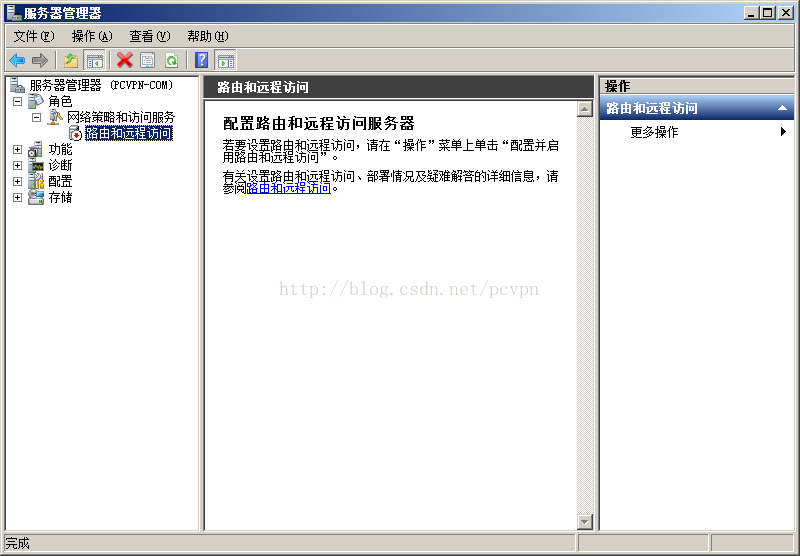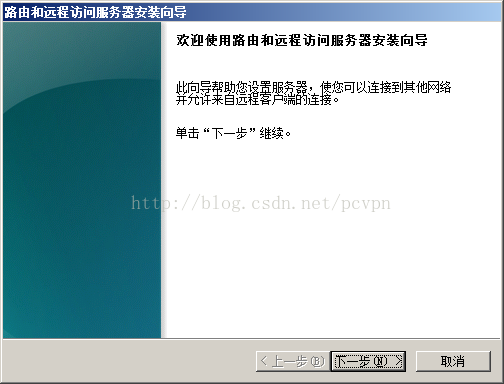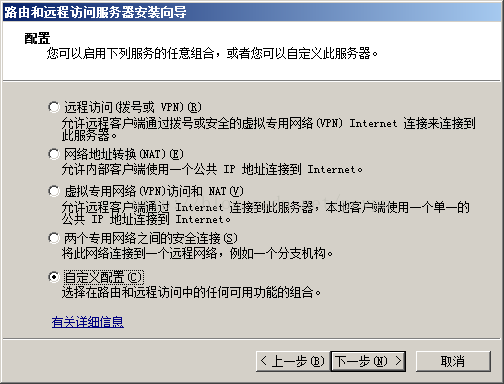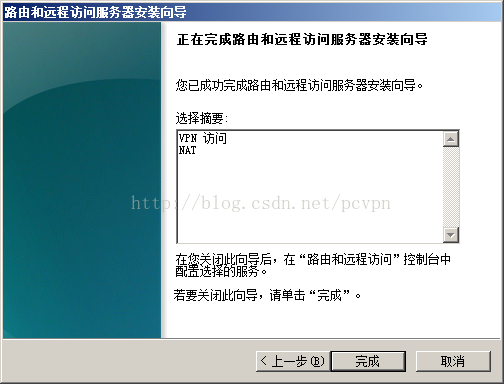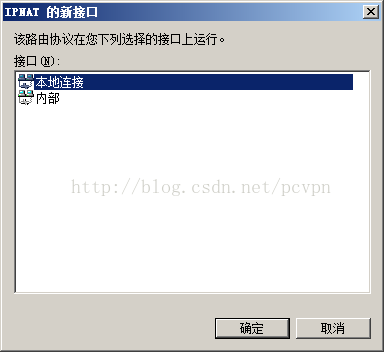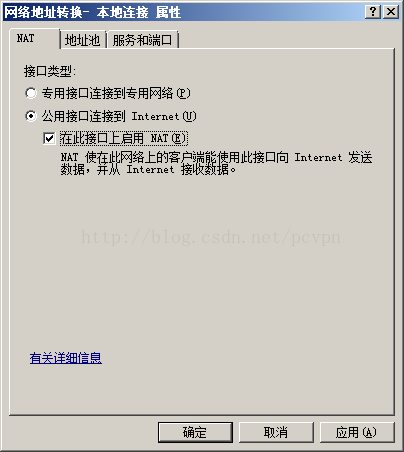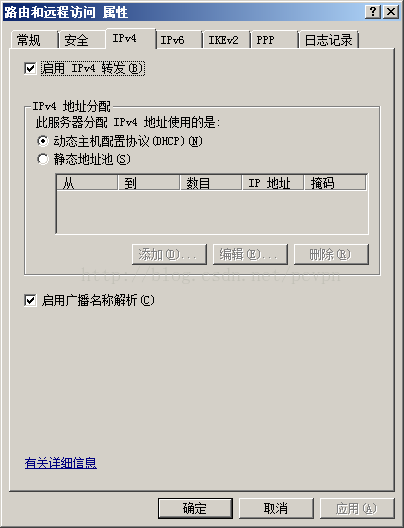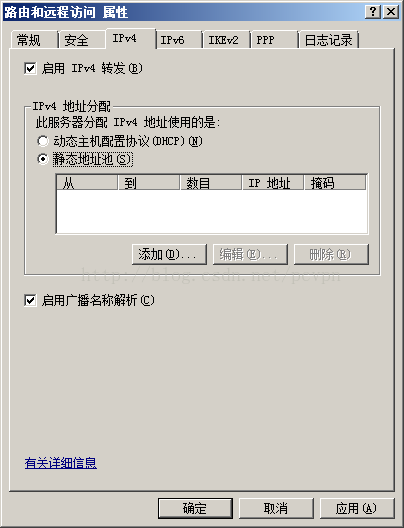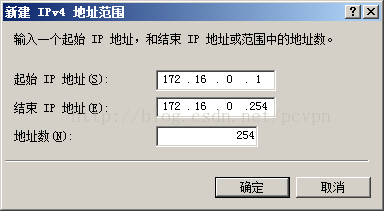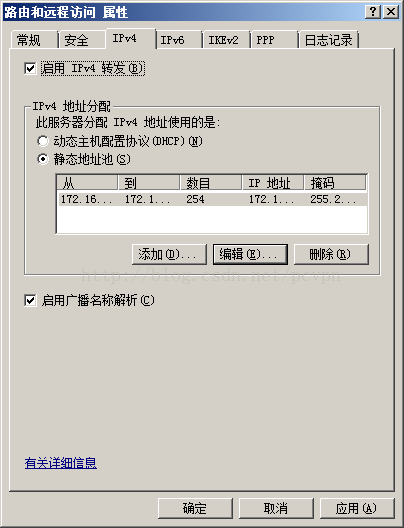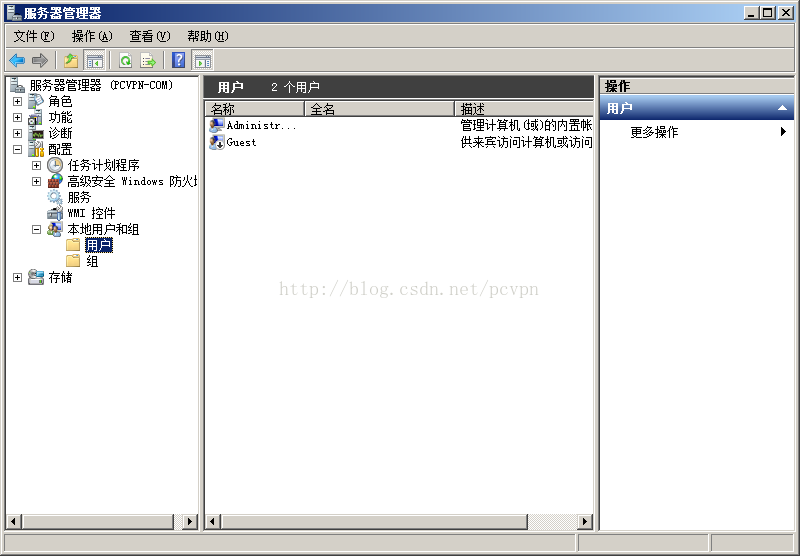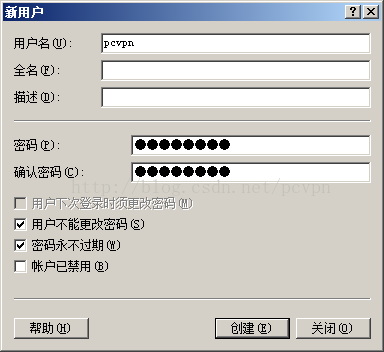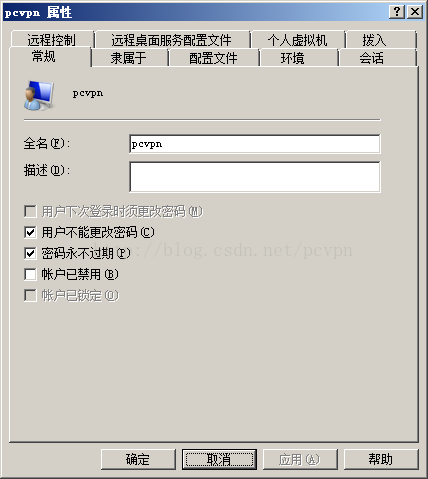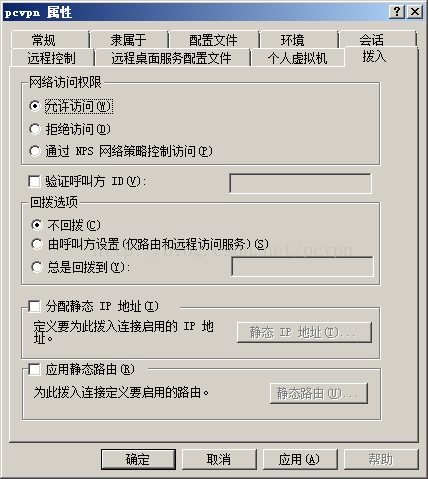最近有这么个需求:外地的分公司需要连接到公司总部内网,这篇文章把整个过程分享一下。
VPN有两个方法实现:
1.硬件,如果路由器自带此功能,直接启用即可。
2.软件,利用windows系统进行搭建。
这篇文章主要说一下第二种。
环境: windows server2012 r2 标准版,并更新为当下最新更新。
正式开始:
一、安装VPN组件
添加角色和功能---远程访问----角色服务,选择“DIRECTACCESS和VPN(RAS)”项------等待完成安装
二、打开 开始向导 进行“配置远程访问”
此界面选择“仅部署VPN”
打开“路由和远程访问”窗口,右击 本地 选择 “配置并启用路由和远程访问”
此时打开“路由和远程访问服务器安装向导”,此处注意:选择第一项“远程访问(拨号或VPN)”那么接下来的配置需要双网卡,因为此处服务器只有一块网卡所以选择“自定义配置”
在此我们选择“VPN访问”和“NAT”两项,NAT是为了让客户端也能上internet
三、防火墙设置
防火墙会阻碍客户端的接入,此处需要设置如下(当然也可以完全关闭)
警告
防火墙需要开启以下入站规则:
1.GRE-IN
2.L2TP-IN(如果启用1701端口进行通讯的话)
3.PPTP-IN(1723端口)
四、打开”路由和远程访问“对话框
右击本地,选择“属性”对话框
根据需要在各选项卡中设置,保持默认也可。
五、新建用户,在建立的用户属性中配置“拨入”选项,“网络访问权限”选择“允许访问”
六、配置路由器
可开启的端口:
1701 L2TP
1723 PPTP
一般情况下只需要开启1723端口即可,L2TP配合ipsec使用。
可以在以下位置更改默认通讯端口:
记事本打开services文件,找到并找到此处,更改即可。
在路由器里面映射1723端口到VPN服务器的IP地址:
七、登陆客户端进行测试,在远程访问管理里面进行查看连接的用户。
到此测试全部完成。
还有一种情况是根据相应的策略来访问VPN,也就是用户默认的拨入选项 “通过NPS网络访问策略控制访问”,下面来介绍一下:
1.用户默认的拨入策略
2.打开路由和远程访问 设置策略
选择 “客户端可以请求一个IP地址”
完成配置
这样就实现了了按照制定的策略进行VPN访问的目的,这种方式相比较直接访问在安全性上有优势.
补充问题:
当用windows10连接VPN时提示用户名和密码错误或者拒绝远程连接等类似情况。
举例截图如下:
解决方法:
这样就可以正常连接了。
配置2——————————————————————————————————————
系统环境:WindowsServer2008R2Enterprise(完全安装)
1、配置准备工作
1.1、点击“开始”右边的“服务器管理器”
1.2、在“服务器管理器”里点击“角色”
1.3、在“角色”上点击右键选译“添加角色”,点击“下一步”
1.4、在“角色”里选择“网络策略和访问服务”,点击“下一步”
1.5、点击“下一步”
1.6、选择“路由和远程访问服务”
1.7、点击“安装”
2、配置VPN服务器
2.1、点击“角色”-“网络策略和访问服务”-“路由和远程访问”
2.2、在“路由和远程访问”上点右键选择“配置并启用路由和远程访问”,点击“下一步”
2.3、选译“自定义配置”点击“下一步”
2.4、选择“VPN访问”和“NAT”点击“下一步”
2.5、配置成功点击“完成”,出现提示”启动服务”点击“启动服务”。
3、现在配置下NAT:
3.1、在“路由和远程访问”-“IPv4”-“NAT”上点击右键选择“新增接口”
3.2、在接口里选一下你的外网接口,我这里的是本地连接,点击“确定”弹出属性。
3.3、在这里选择“公用接口连接到Internet”-“在此接口上启用NAT”,点击确定。
3.4、在“路由和远程访问”上点击右键选择“属性”
3.5、在弹出的窗口中选译“IPv4”-“静态地址池”点击“添加”
3.6、在“起始IP地址”里输入“172.16.0.1”,“结束IP地址”里输入“172.16.0.254”点击“确定”
3.7、点击“确定”,现在给用户分配的IP地址段已经配置好了。
VPN服务器配置成功后,还需要帐号连接。在这里我推荐使用PCVPN管理系统,因为PCVPN管理系统专为管理VPN用户而设计,可以设置VPN用户连接数、VPN用户限速、设置VPN用户到期时间等功能,达到你轻松管理VPN用户的目的。当然你也可以用系统自带的管理VPN用户。
4、配置VPN连接帐号:
4.1、点击“配置”-“本地用户和组”-“用户”
4.2、在“用户”上点击右键选择“新用户”,输入“用户名”和“密码”在选译“用户不能更换密码”和“密码永不过期”,点击“创建”,在点击“关闭”
4.3、双击新增加的用户“pcvpn”弹出“属性”窗口
4.4、弹出“属性”选择“拨入”-“网络访问权限”-“允许访问”点击“确定”
现在VPN服务器已全部完成配置,可以用添加的用户登陆VPN服务器了。